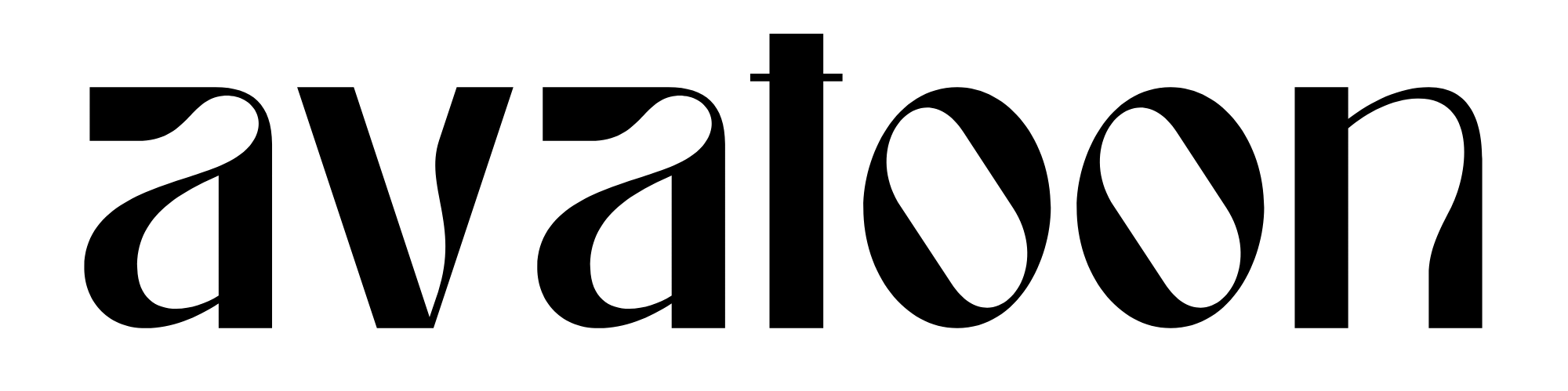Discord PFP Maker
Discord Avatar Maker lets you create and download custom avatars and Discord pfp. Enjoy for free!
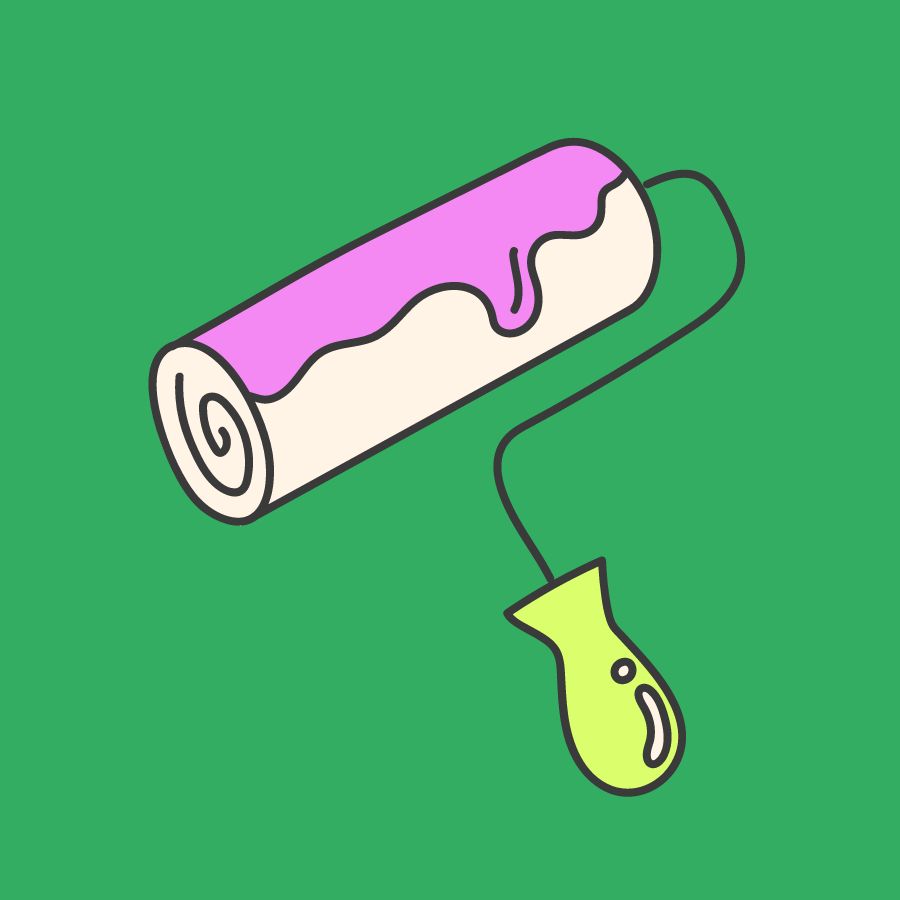
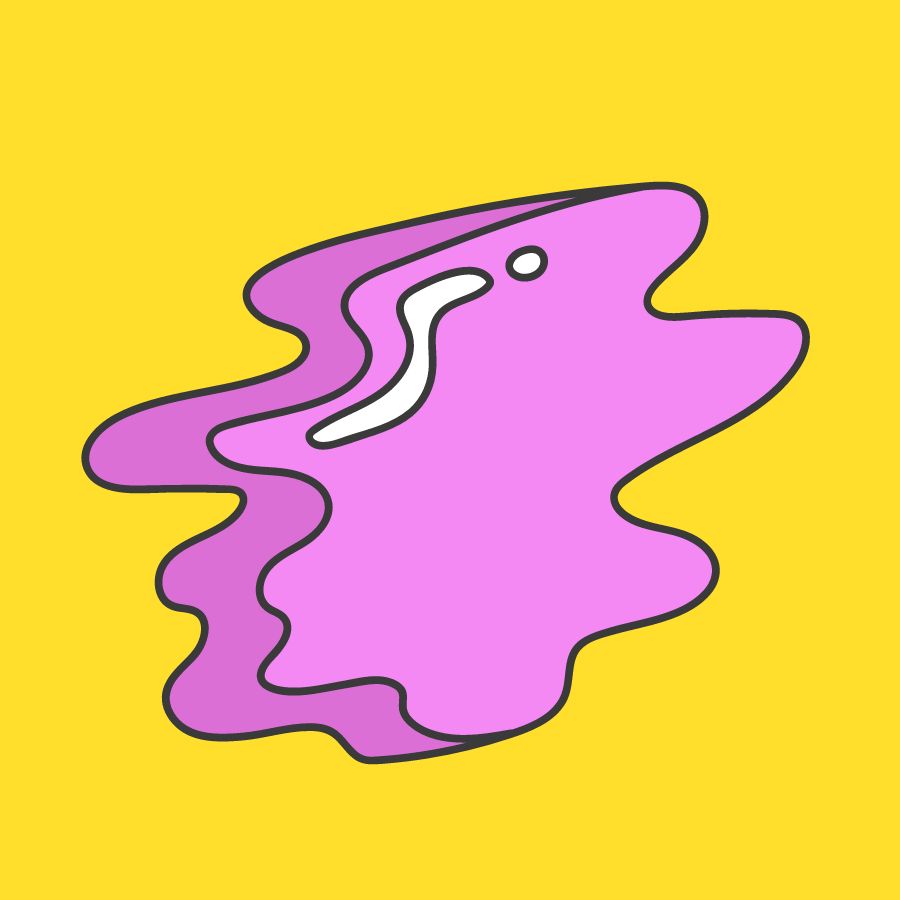
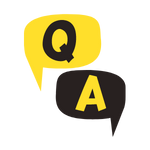
What size is Discord pfp?
How do you make an avatar on Discord?
- Open Discord and go to the gear symbol at the bottom-left corner of your screen near User Settings.
- Select the “My Account” tab and click “Edit User Profile” on the right.
- On the left, click “Change Avatar” or on your profile picture on the right.
Create your custom Profile Picture / PFP
The Discord Avatar Maker lets you create a cool, cute or funny avatar, perfect to use as a profile picture in the Discord app.
Simply choose out of hundreds of possible avatars or make your own step by step.
How to get discord pfp image?
How to download a Discord user’s profile picture using chrome on PC or Mac?
1. Log in to Discord on https://discord.com on your computer.
2. Access the user’s profile. You can do this in two ways.
- Right-click their profile picture and select Profile
- Click their profile picture and then click it again when the Roles menu comes up.
3. Open Inspect Element. Use the shortcut ⌘ Cmd+⇧ Shift+C or Ctrl+⇧ Shift+C, or to access it manually, click the three vertical dots in the top right corner and select More Tools. A drop-down menu will appear.
- On a Mac, you can also click View in the top left and select Developer Tools. Another drop-down menu will appear.
4. Switch to the tool with a cursor inside of a square. When you hover over it, it will say “Select an element in the page to inspect it”. When the box and cursor turn blue, it’s ready to use.
5. Place the cursor on the profile picture and click. When you do this, Inspect Element will switch to that element and highlight an image address.
6. Copy the image address. Right-click the highlighted selection and click Copy. Select Copy Element from the drop-down menu.
- On a Mac, you can also click Edit in the top left and select Copy. Choose Copy from the options given.
7. Paste the image link into Google Chrome and cut all text before https. Highlight everything before https (the text surrounding it will be url(“https:) and right-click. Choose Cut from the options given or press the Del key.
- You can also highlight it and choose Edit > Cut on a Mac.
8. Press enter and check if the image is correct. If you’ve done the process correctly, it will show up with a small version of the profile picture with black borders. If not, it will search the link in Google with normal results.
9. Save the image to your PC or Mac. Right-click the profile picture that shows up and select Save Image As…. You can then name the file, where you want it to be located, and press Save. The image should be on your PC or Mac now!
for this but you can use other browsers, too.
Is the discord pfp ban fixed?
UPDATE (August 30): The issue has now been resolved. After several complaints on social media, the developers finally took notice of the situation and resolved the problem. It was discovered that the issue was caused by the spam filter which went awry.
How to change your pfp on Discord?
- Click the gear icon to access “User Settings.” …
- Click on the “Edit User Profile” button. …
- Click your profile picture or the “Change Avatar” button. …
- Tapping the profile picture on the bottom left will open your user settings.
Other Alternative